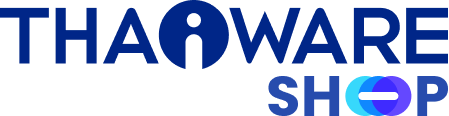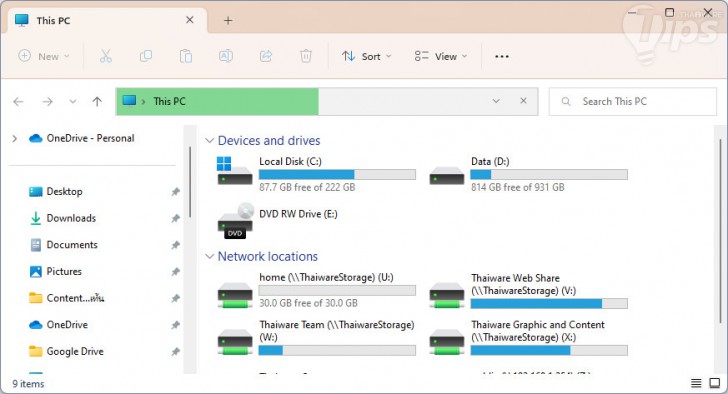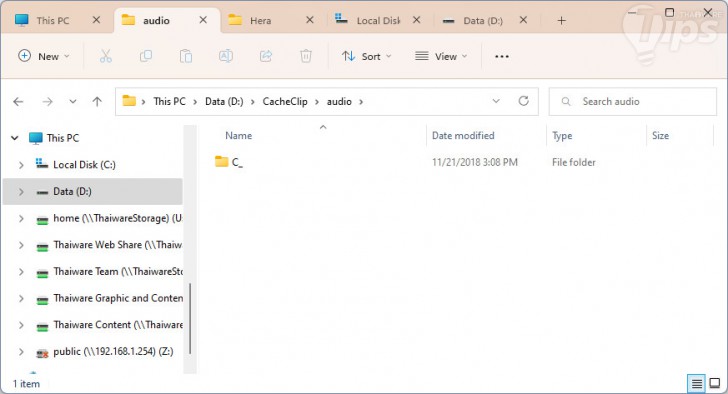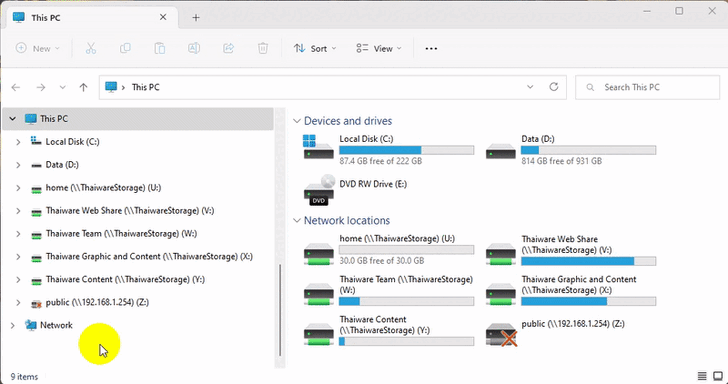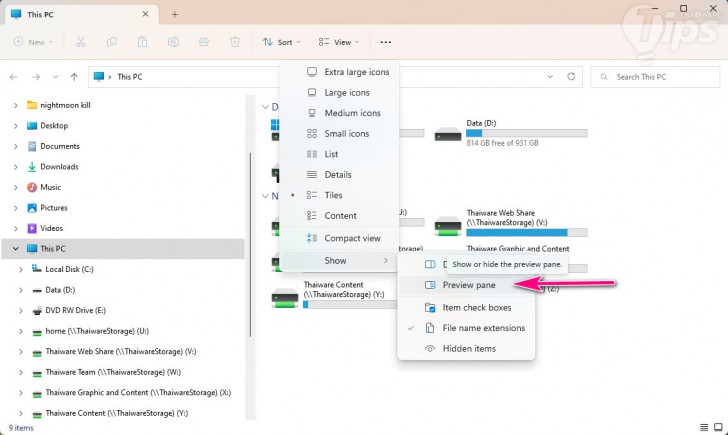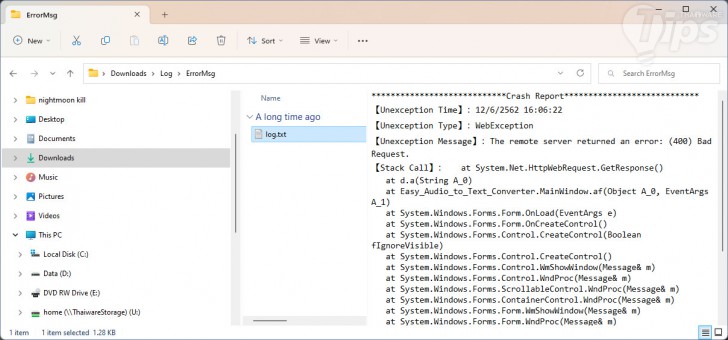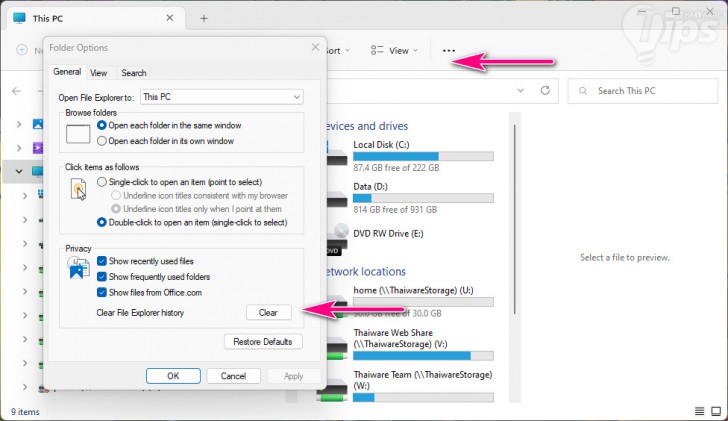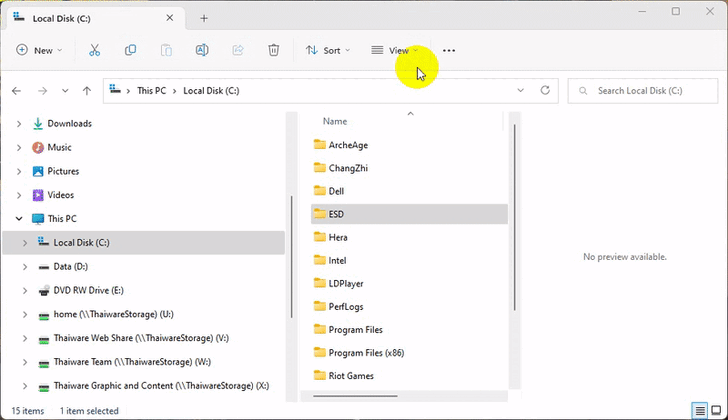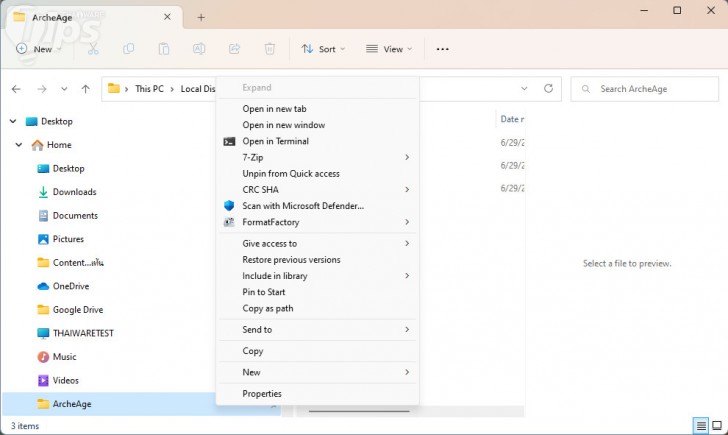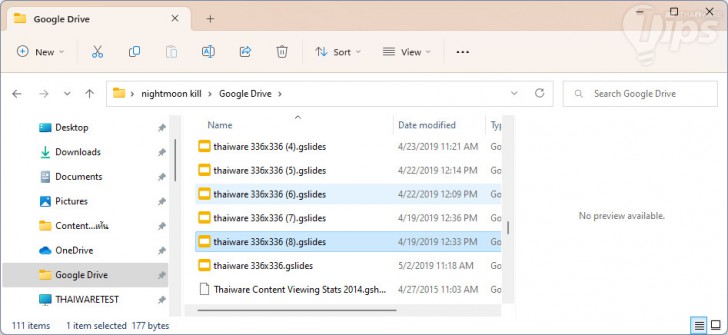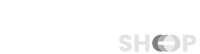แนะนำ 10 ลูกเล่นน่าใช้ใน File Explorer
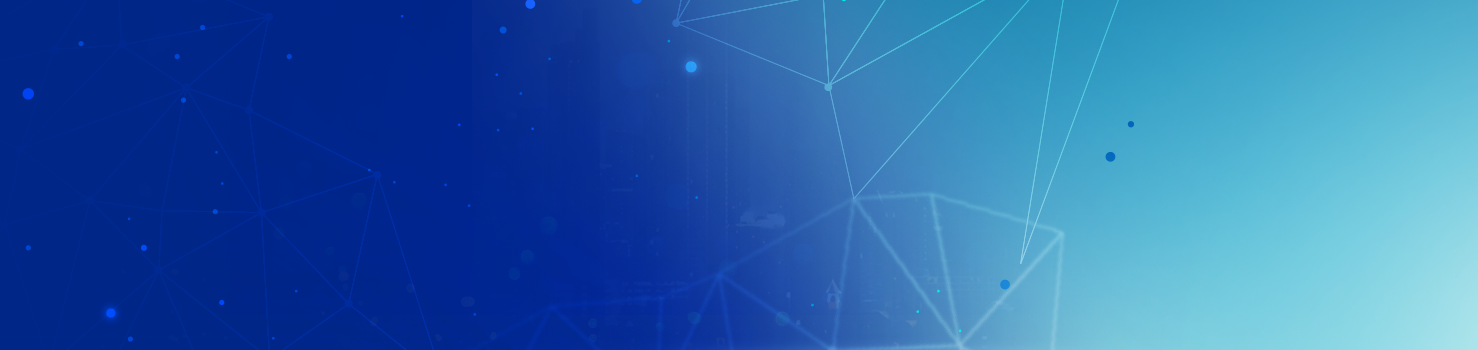
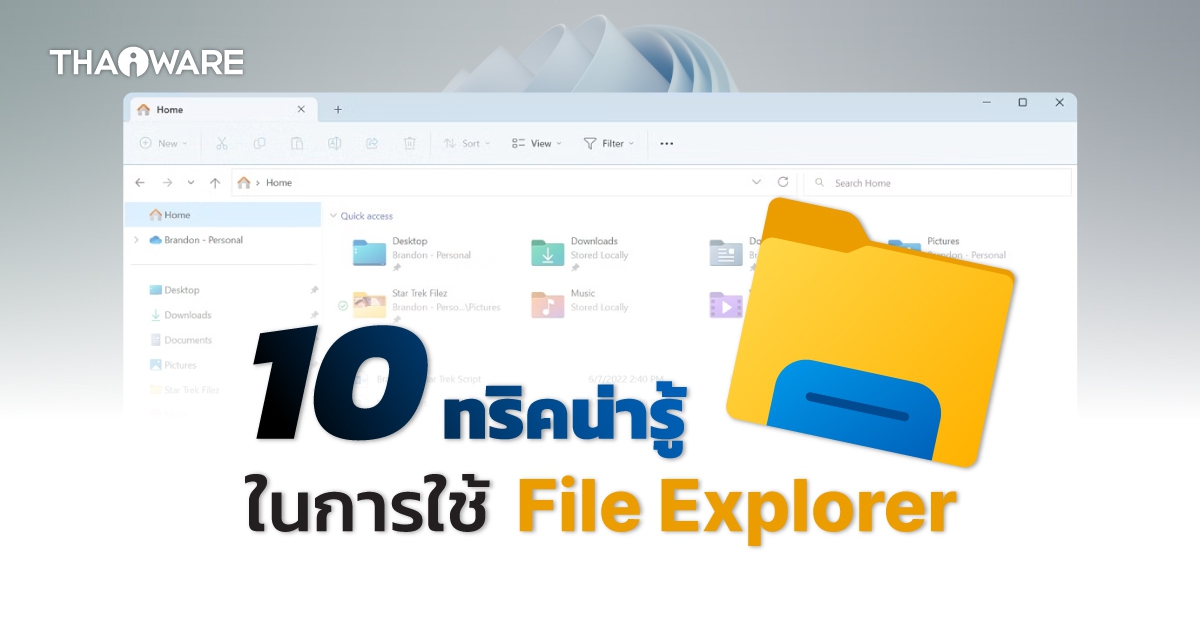
แนะนำ 10 ลูกเล่นน่าใช้ใน File Explorer
ถ้าเอ่ยถึงเครื่องมือที่ถูกใช้บ่อยมากที่สุดใน ระบบปฏิบัติการ Windows เชื่อว่า File Explorer (แต่ก่อนชื่อว่า Windows Explorer) น่าจะเป็นหนึ่งในเครื่องมือที่ถูกเรียกใช้งานบ่อยมากที่สุด เพราะไม่ว่าเราจะค้นหาไฟล์, โยกย้าย หรือจัดการไฟล์ก็ตาม ทุกอย่างจะเกิดขึ้นที่นี่
ในบทความนี้เราเลยหยิบลูกเล่น และเทคนิคการใช้งาน File Explorer มาแนะนำ เผื่อจะมีทริคไหนที่ช่วยให้ชีวิตคุณง่ายขึ้น
1. เปิด File Explorer อย่างรวดเร็ว
(Quick open File Explorer)
แม้จะไม่มีการสำรวจอย่างเป็นทางการ แต่ผู้เขียนขออนุญาตมโนว่า ผู้ใช้ทั่วไปน่าจะเปิด File Explorer ผ่าน "เมนู Start" กัน แต่อันที่จริงมันมีชอร์ตคัตที่ช่วยให้เราเปิด File Explorer ขึ้นมาได้อย่างรวดเร็ว นั่นคือการกด "ปุ่ม Windows + E"
2. เปิด File Explorer หลายหน้าต่างด้วยแท็บ
(Open Multiple Windows in File Explorer as a Tab)
สำหรับคุณสมบัติ Tabs ใน File Explorer นั้น จัดว่าเป็นหนึ่งในสิ่งที่ผู้ใช้ต้องการมาอย่างยาวนาน แต่ทาง Microsoft ก็ไม่เคยใส่เข้ามา ใครอยากใช้ก็ต้องเลือกใช้งาน ซอฟต์แวร์บุคคลที่สาม (3rd-Party Software) เข้ามาช่วยเท่านั้น
แต่ในที่สุด ในการอัปเดตระบบปฏิบัติการ Windows 11 ของเดือนพฤศจิกายน ค.ศ. 2022 (พ.ศ.2565) ทาง Microsoft ก็เพิ่มคุณสมบัติ Tabs ให้ File Explorer จนได้ โดยมีการทำงานเหมือนกับระบบแท็บของเว็บเบราว์เซอร์เลย แม้แต่คีย์ลัดในการสร้างแท็บใหม่ยังใช้ "ปุ่ม Ctrl + T" เหมือนกันเลย
ข้อมูลเพิ่มเติม : วิธีใช้ Tabs ใน File Explorer ของ Windows 11 ช่วยให้การโยกย้ายไฟล์ เป็นเรื่องง่ายขึ้น
3. แสดง Recycle Bin และ Control Panel ใน File Explorer
(Show Recycle Bin and Control Panel in File Explorer)
โดยปกติแล้วตัวถังขยะ (Recycle Bin) และแผงควบคุม (Control Panel) จะไม่ถูกแสดงไว้ใน File Explorer อย่างไรก็ตาม หากต้องการ ผู้ใช้สามารถตั้งค่าให้มันแสดงไว้ใน Quick access ได้ด้วย
วิธีการก็ง่าย ๆ ให้เราเปิด File Explorer ขึ้นมา ในพาเนลด้านซ้าย ให้เราคลิกขวาที่พื้นที่ว่าง แล้วเลือก "เมนู Show All Folders" เท่านี้ Recycle Bin และ Control Panel ก็จะปรากฏขึ้นมาแล้ว
4. แสดงช่องพรีวิวใน File Explorer
(Show Preview in File Explorer)
หากคุณมีไฟล์ที่ต้องการใช้งาน แต่จำชื่อไฟล์ไม่ได้ คุณสมบัติช่องพรีวิว (Preview Pane) ใน File Explorer ช่วยให้เราเห็นรายละเอียดไฟล์ได้ทันทีโดยไม่ต้องที่ไม่ต้องเปิดไฟล์ขึ้นมา ทำให้ค้นหาไฟล์ที่ต้องการได้ง่ายขึ้น
อย่างไรก็ตามคุณสมบัติ Preview Pane ไม่ได้ถูกเปิดใช้งานเอาไว้เป็นค่าเริ่มต้น ซึ่งเรามองว่าเปิดไว้ก็สะดวกดี โดยผู้ใช้สามารถเปิดใช้งานได้ด้วยขั้นตอนดังนี้
- กด "ปุ่ม Windows + E" เพื่อเปิด File Explorer ขึ้นมา
- คลิก "เมนู View" ที่อยู่บริเวณด้านบน
- เลือก "เมนู Show" ตามด้วย "เมนู Preview Pane"
ทีนี้ เวลาเราคลิกที่ไฟล์ใดก็ตาม เราก็จะเห็นรายละเอียดของไฟล์ได้ทันที โดยที่ไม่ต้องคลิกเปิดแล้ว สะดวกขึ้นกว่าเดิมมาก
5. ลบประวัติการค้นหาออกจาก File Explorer
(Remove Search History from File Explorer)
ระบบปฏิบัติการ Windows จะมีการบันทึกคำค้นหาที่คุณเคยพิมพ์ใน File Explorer เอาไว้ให้ ซึ่งมีประโยชน์ต่อการค้นหาคำค้นเดิมในอนาคต แต่หากคุณต้องการล้างคำค้นหาทิ้งไป ไม่ว่าจะด้วยเหตุผลอะไรก็ตาม ก็สามารถทำได้ง่าย ๆ
โดยแค่คลิกขวาที่คำค้นดังกล่าว แล้วเลือก "เมนู Remove From Device History" เท่านั้นเอง
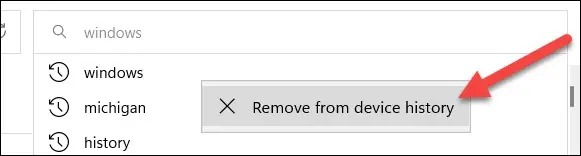
ภาพจาก : https://www.howtogeek.com/864665/10-windows-file-explorer-features-you-should-be-using/
แต่ถ้าหากอยากล้างข้อมูลค้นหาทั้งหมด ก็ให้คลิกที่ "ปุ่ม ..." แล้วเลือก "เมนู Options" หลังจากนั้น "หน้าต่าง Folder Options" จะแสดงผลขึ้นมา ใต้ "หัวข้อ Privacy" ให้เราคลิกที่ "ปุ่ม Clear"
6. ใช้งาน File Explorer ในโหมด Administrator
(Run File Explorer as Administrator)
ตามปกติแล้ว File Explorer จะทำงานในโหมดมาตรฐาน อย่างไรก็ตาม ในบางครั้งเราอาจจำเป็นต้องใช้งาน File Explorer ในโหมดผู้ดูแล (Administrator Mode) เพื่อให้สามารถเข้าถึงบางไฟล์ หรือบางโฟลเดอร์ได้
วิธีการก็ไม่ยาก ให้เราทำตามขั้นตอนดังนี้
- กด "ปุ่ม Windows + R" เพื่อเรียกหน้าต่าง Run ขึ้นมา
- พิมพ์ลงในช่องค้นหาว่า "explorer.exe"
- กด "ปุ่ม Ctrl + Shift + Enter" เพื่อเปิด File Explorer ใน "โหมด Administrator"
7. เปิด-ปิด Check Box ใน File Explorer
(Enable or Disable Checkbox in File Explorer)
ตั้งแต่ระบบปฏิบัติการ Windows Vista เป็นต้นมา ใน File Explorer จะมีระบบแสดง Checkbox ในเวลาที่คุณคลิกเลือกไฟล์ เพื่อแสดงให้เห็นว่าในตำแหน่งที่คุณใช้งานอยู่นั้น อนุญาตให้คุณสามารถเลือกไฟล์ได้ทีละหลายไฟล์พร้อมกัน อย่างไรก็ตาม คุณอาจจะรู้สึกว่ามันไร้สาระ หรือน่ารำคาญ โชคดีที่เราสามารถปิด หรือเปิดการแสดงผล Checkbox ใน File Explorer ได้ง่าย ๆ ด้วยขั้นตอนดังนี้
- กด "ปุ่ม Windows + E" เพื่อเปิด File Explorer ขึ้นมา
- คลิก "เมนู View" ที่อยู่บริเวณด้านบน
- เลือก "เมนู Show" ตามด้วย "เมนู Item Check Boxes"
8. เพิ่ม หรือลบโฟลเดอร์ออกจาก Quick Access (Add or Remove Files from Quick Access)
สำหรับ Quick Access คือแถบเมนูทางด้านซ้ายของ File Explorer ที่จะมีรายการโฟลเดอร์แสดงผลอยู่ มันเป็นทางลัดให้เราเข้าถึงตำแหน่งต่าง ๆ ในไดร์ฟได้อย่างรวดเร็ว ซึ่งระบบก็จะมีการตั้งค่าโฟลเดอร์พื้นฐานมาให้แล้ว แต่ถ้าหากมีโฟลเดอร์ที่เราใช้งานเป็นประจำ อยากจะเพิ่มมันมาไว้ใน Quick access ก็สามารถทำได้ง่าย ๆ ด้วยขั้นตอนดังต่อไปนี้
- กด "ปุ่ม Windows + E" เพื่อเปิด File Explorer ขึ้นมา
- คลิกขวาที่โฟลเดอร์ที่ต้องการเพิ่มไว้ใน Quick Access แล้วเลือก "เมนู Pin to Quick Access"
- หากต้องการลบออกจาก Quick Access ก็ให้คลิกขวาที่เป้าหมาย แล้ว "เมนู Unpin from Quick Access"
9. เพิ่ม Google Drive ให้ File Explorer
(Add Google Drive to File Explorer)
หากคุณใช้งาน Google Drive อยู่เป็นประจำ คุณสามารถเพิ่ม Google Drive มาไว้ใน File Explorer เพื่อเพิ่มความสะดวกแก่การใช้งาน โดยการทำก็ไม่ยาก เพราะทาง Google เตรียมเครื่องมือเอาไว้ให้เรียบร้อยแล้ว
- ดาวน์โหลด Google Drive สำหรับ Desktop ได้จาก
https://www.google.com/drive/download/ - ดับเบิลคลิกที่ "ไฟล์ GoogleDriveSetup.exe" เพื่อเริ่มติดตั้ง
- คลิก "ปุ่ม Install" หลังจากติดตั้งเสร็จแล้ว มันจะให้เราเข้าสู่ระบบ Google
- ลองตรวจสอบใน File Explorer ดู ก็จะเห็นว่ามี Google Drive ปรากฏขึ้นมาแล้ว
10. กำหนดให้ File Explorer เริ่มต้นทำงานที่ This PC
(Set File Explorer to open to This PC)
ตามปกติแล้ว เมื่อเราเปิด File Explorer ขึ้นมา ตำแหน่งแรกจะเริ่มต้นที่ "หน้า Home" แต่เราสามารถตั้งค่าเปลี่ยนให้มันเริ่มที่ "หน้า This PC" แทนได้นะ ด้วยขั้นตอนดังนี้
- กด "ปุ่ม Windows + E" เพื่อเปิด File Explorer ขึ้นมา
- คลิกที่ "ปุ่ม ..." แล้วเลือก "เมนู Options"
- ตรง "หัวข้อ Open File Explorer to" ให้คลิกที่เมนูดรอปดาวน์เปลี่ยนจาก "Home" เป็น "This PC"
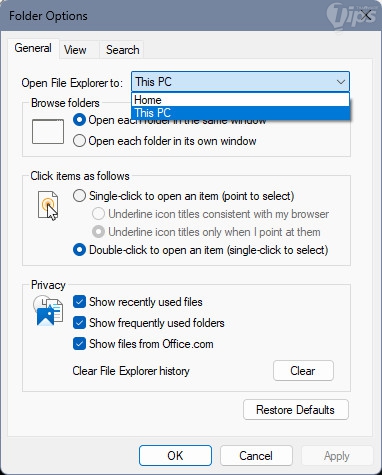
หวังว่าเพื่อน ๆ จะชื่นชอบทริคการใช้ File Explorer ที่เรานำมาฝากในบทความนี้นะ